

Vielen Dank für das Setzen eines Links zu diesem Tutorial, wann immer du deine Version dieses Tutorials auf einer Website, in einer Gruppe oder in einer Mail zeigst!
************************
Du wirst einige Versionen dieses Tags in meiner Galerie finden. Hier
*************************




**************
Um diesen Tag zu erstellen, benötigen Sie diesen Filter :
- Alien skin Eye Candy 5 / Impact und Nature
Material ist in der Box :

**************
"Es ist verboten das Wasserzeichen vom mitgeliefertem Material zu entfernen Respektiere die Arbeit der "Tuber"
-
Die Tube der Frau ist von Lori Rhae
Das Hintergrundbild ist von JHanna
Du kannst ihrer Sharing Gruppe beitreten Hier
Die Tube chaudron ist von Tamie
Die anderen Elemente, die Michèle verwendet hat, fand sie im Netz
******************
Vorbereitung
-Um auf der sicheren Seite zu sein, dupliziere die Tuben und Maske in Ihrem PSP
Fenster Duplizieren
Schließe die Originale wir arbeiten mit den Kopien!
- Speichere die Auswahlen im Auswahlordner von PSP
-Die Maske 2020 kommt in den Masken Ordner von PSP
*****************
Klicken Sie hier, um das Tutorial zu drucken
**********************
Du kannst meinen Pfeil verwenden, um die Stelle zu markieren die du brauchst.
Klicke darauf und ziehe ihn entlang der gesamten Tutorial!!
(und benutze es als Markierungsschritt).

***************
1- Datei-Öffne ein neues transparentes Bild von 800 x 650
pixels
2- Materialeigenschaften: Wähle zwei Farben aus deiner Haupttube
Michèle Wahl: VG-Farbe / helle Farbe # e9e8e7 
HG-Farbe / dunkle Farbe # 72716c 
Erstellen Sie ein Vordergrund-Hintergrund lineares Farbverlauf mit diesen Einstellungen:

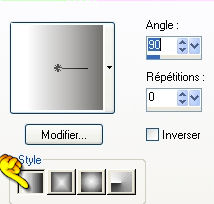
3- Aktivieren Sie Ihr Farbverlaufswerkzeug und fülle die Ebene mit dem Farbverlauf
4-Ebenen- Neue Rasterebene/ Auswahl Alle auswählen
Öffne das Bild " JHanna-245background," Bearbeiten- In eine Auswahl einfügen
Auswahl aufheben
5- Stelle den Mischmodus der Ebene auf "Luminanz-Vorversion "- Setze die Deckfähigkeit der Ebene auf 65%
6- Bild- Frei drehen/ 90° nach links
7- Effekte- Bildeffekte- Verschiebung mit diesen Einstellungen
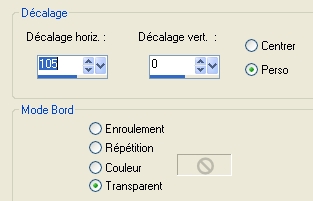
8- Öffne Image Kayomi-12 -Bearbeiten-Kopieren- Bearbeiten -Als neue Ebenen einfügen
Ebenen-Maske Laden/Speichern- Maske laden aus Datei und wähle Maske2020msk mit diesen Einstellungen
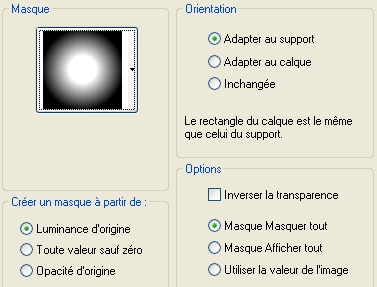
Ebenen- Zusammenführen- Gruppe zusammenfassen
9- Öffne das Image " ainsi mistée"- Bearbeiten-Kopieren- Bearbeiten -Als neue Ebenen einfügen
10- Effekte- Bildeffekte- Verschiebung mit diesen Einstellungen
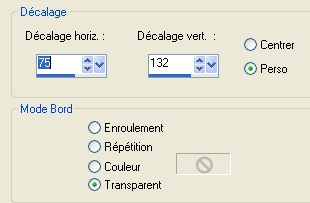
11- Setze den Mischmodus der Ebene auf "Überzug "
12-Ebenen- Neue Rasterebene
Auswahl- Auswahl laden/speichern - Auswahl laden aus Datei und wähle Auswahl:"
"selection_petite_sorciere_fairymist" /Luminanz der Quelle- Auswahl ersetzen
13- Materialeigenschaften: Drehe die Farbe um
Aktiviere Farbverlaufswerkzeug und füllen die Auswahl mit dem Farbverlauf
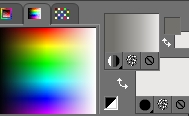
Auswahl aufheben
14- Aktivieren Objektauswahlwerkzeug (K)
Halten Sie die Umschalttaste gedrückt und ziehen Sie die linke untere Ecke Ihres Rechtecks nach links und ziehen Sie dann die untere rechte Ecke nach rechts, um ein Parallelogramm wie folgt zu erhalten

Wenn Sie nicht in der Lage sind, um die gewünschte Form zu erhalten, dann gibt es ein Bild im Ordner.
15- Effekte- Plugins / Alien skin Eye candy 5 /
Impact / Extrude mit diesen Einstellungen
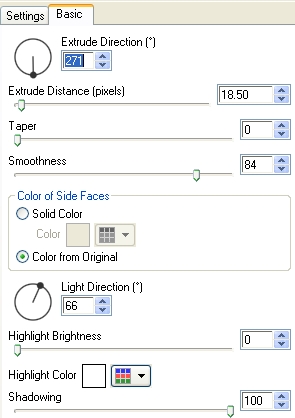
16- Effekte- Bildeffekte- Verschiebung mit diesen Einstellungen
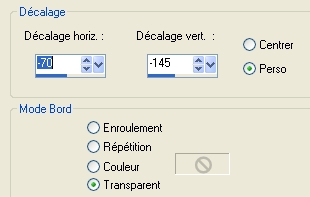
18- Öffne die Tube "chaine", Bearbeiten- Kopieren -Aktivieren Sie ihr Bild-Bearbeiten -Als neue Ebene einfügen
Platziere die Kette an einem der drei sichtbaren Enden des Schaukelregals
19-Ebenen- 2 x Duplizieren
Verschieben sie es an ihren Platz
20-Ebene- Zusammenführen- Nach unten zusammenfassen und wiederhole noch einmal
21- Setze den Mischmodus der Ebene auf "Luminanz-Vorversion "
22- Öffne die Tube "Image16Little Ms
Tough"oder eine Tube deiner Wahl., Bearbeiten- Kopieren -Aktivieren Sie ihr Bild-Bearbeiten -Als neue Ebene einfügen
Bild - Größe ändern -Verkleinern mit 75 %
Verschieben sie es an ihren Platz
23- Effekte- 3 D Effefekte- Schlagschatten 0, 0, 30, 10, schwarz
24- Ebenen- Neue Rasterebene
Auswahl- Auswahl laden/speichern - Auswahl laden aus Datei und wähle Auswahl:""selection_petite_sorciere_2_fairymist" / Luminanz der Quelle- Auswahl ersetzen
25- Materialeigenschaften
Michèle Wahl: VG-Farbe # 72716c
Hintergrundfarbe auf # 9a0000 
Erstellen Sie ein Vordergrund-Hintergrund lineares Farbverlauf (Schritt 2 )
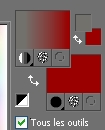
26- Aktivieren Sie Ihr Farbverlaufswerkzeug und füllen sie die Auswahl mit dem Farbverlauf
27- Halte die Auswahl
Effekte- 3 D Effekte- Innenfase mit diesen Einstellungen
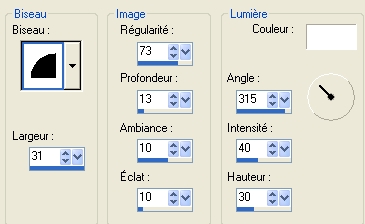
Auswahl aufheben
Mit dem Verformungswerkzeug dieses Band an beiden Enden dehnen, um den Abschrägungseffekt zu eliminieren!
28- Effekte- Plugins / Alien skin Eye candy 5
/ Nature / Drip
Viel Spaß dabei, einen Effekt zu finden, den du magst! Sie können zwei Drip-Effekte auf der anderen hinzufügen
Wenn es mit dem Filter nicht gelingen sollte, dann gibt es ein Bild drip-petite-sorciere-fairymist, im Ordner.
Bearbeiten- Kopieren -Aktivieren Sie ihr Bild-Bearbeiten -Als neue Ebene einfügen .
Verschieben sie es an ihren Platz
Setze den Mischmodus der Ebene auf "Multiplikation "
29- Öffne die Tuben "araignées "oder eine Tube deiner Wahl. Bearbeiten- Kopieren ! Aktivieren Sie ihr Bild-Bearbeiten -Als neue Ebene einfügen
Verschieben sie es an ihren Platz
30-Öffne die Tube "du chaudron" oder eine Tube deiner Wahl. Bearbeiten- Kopieren ! Aktivieren Sie ihr Bild-Bearbeiten -Als neue Ebene einfügen
Bild - Größe ändern -Verkleinern mit 60%
31- Effekte- 3 D Effefekte- Schlagschatten 0, 0, 30, 10,
schwarz
32- Ebenen- Neue Rasterebene /Setzte dein Wasserzeichen
33.Der Rand
Bild - Rand hinzufügen mit 1 pixel schwarz
Bild- Rand hinzufügen mit 2 pixels 2 pixels
rot,
Bild - Rand hinzufügen mit 1 pixel mit schwarz
34- Speichere deine Arbeit als JPG-Datei und verändere die Größe wenn nötig
***************
Das ist es! Du hast es geschafft !
Wenn du das kleinste Problem hast , zögere nicht, Michèle zu kontaktieren.
Diese Lektion wurde von Michèle geschrieben am 23 Januar 2010
*************
Danke Huguette für das Testen meines Tutorials.
***********
Du wirst einige Versionen dieses Tags in meiner Galerie finden. Hier
